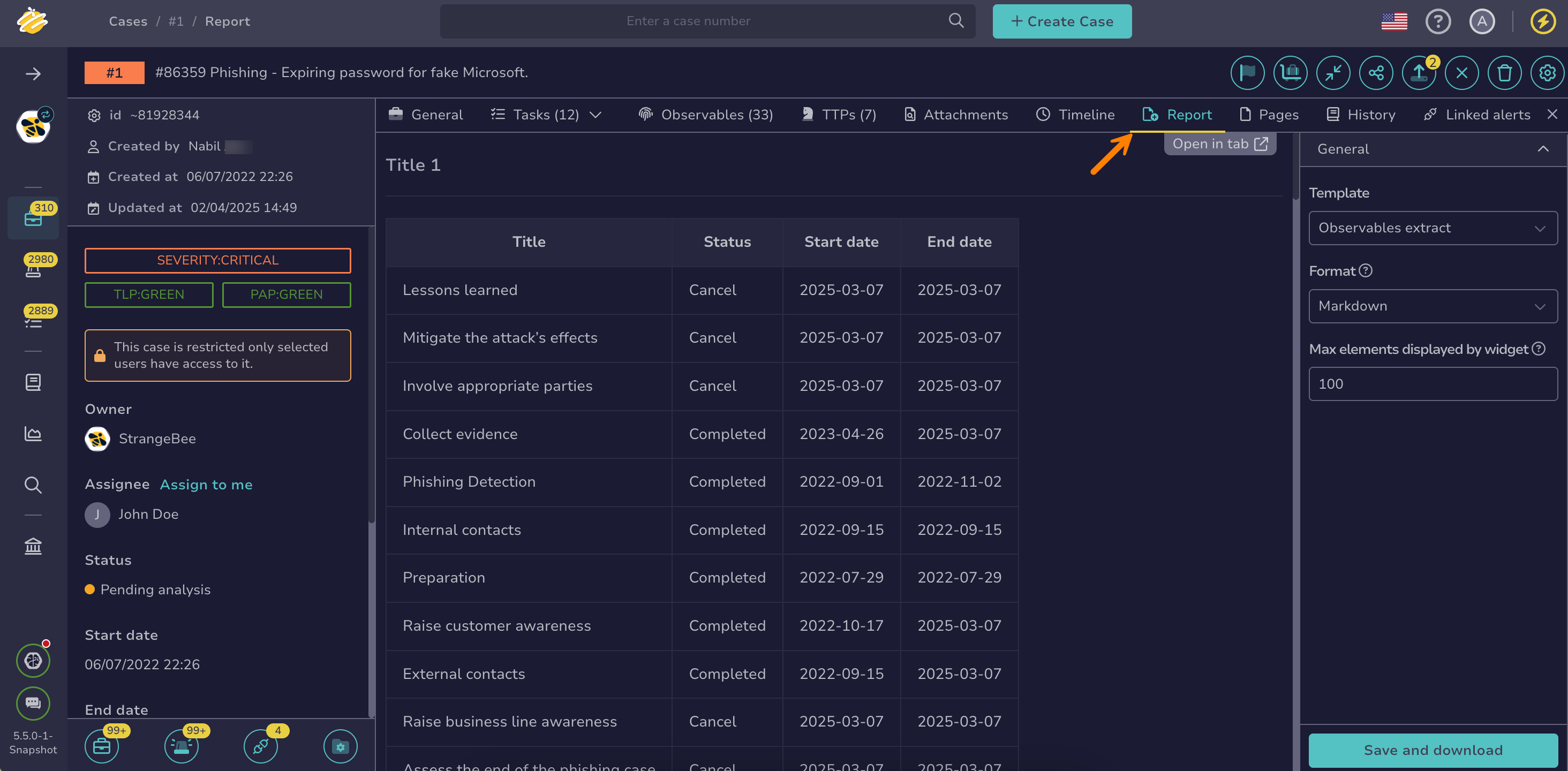Save and Download a Case Report#
5.4 Platinum
This topic provides step-by-step instructions for saving and downloading a case report in TheHive.
Use this procedure to report to your management and provide a follow-up on a case investigation.
Other reports available
- To generate reports for multiple cases at once, refer to the About Dashboards topic.
- To view or export case events in a chronological order, refer to the About Case Timelines topic.
Procedure
-
In the case, select the Report tab.
-
In the right pane, under the General section, select the template you want to apply, the format, and the maximum number of elements displayed per widget.
The element limit set here applies only to the report preview and doesn't affect the number of elements included when saving or downloading the report. Increasing the number of elements for preview may impact performance.
Can't find a case report template?
If you can't find the case report template you need, it might not exist yet, or someone may have deleted it. Contact someone with the
manageCaseReportTemplatepermission to create a new template or modify an existing one. -
Check the preview to ensure everything is correct.
-
Select Save and download.
Saved files access
This action downloads the file to your computer and also saves it in the Attachments tab. Any user can then access and download it from there.