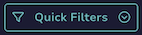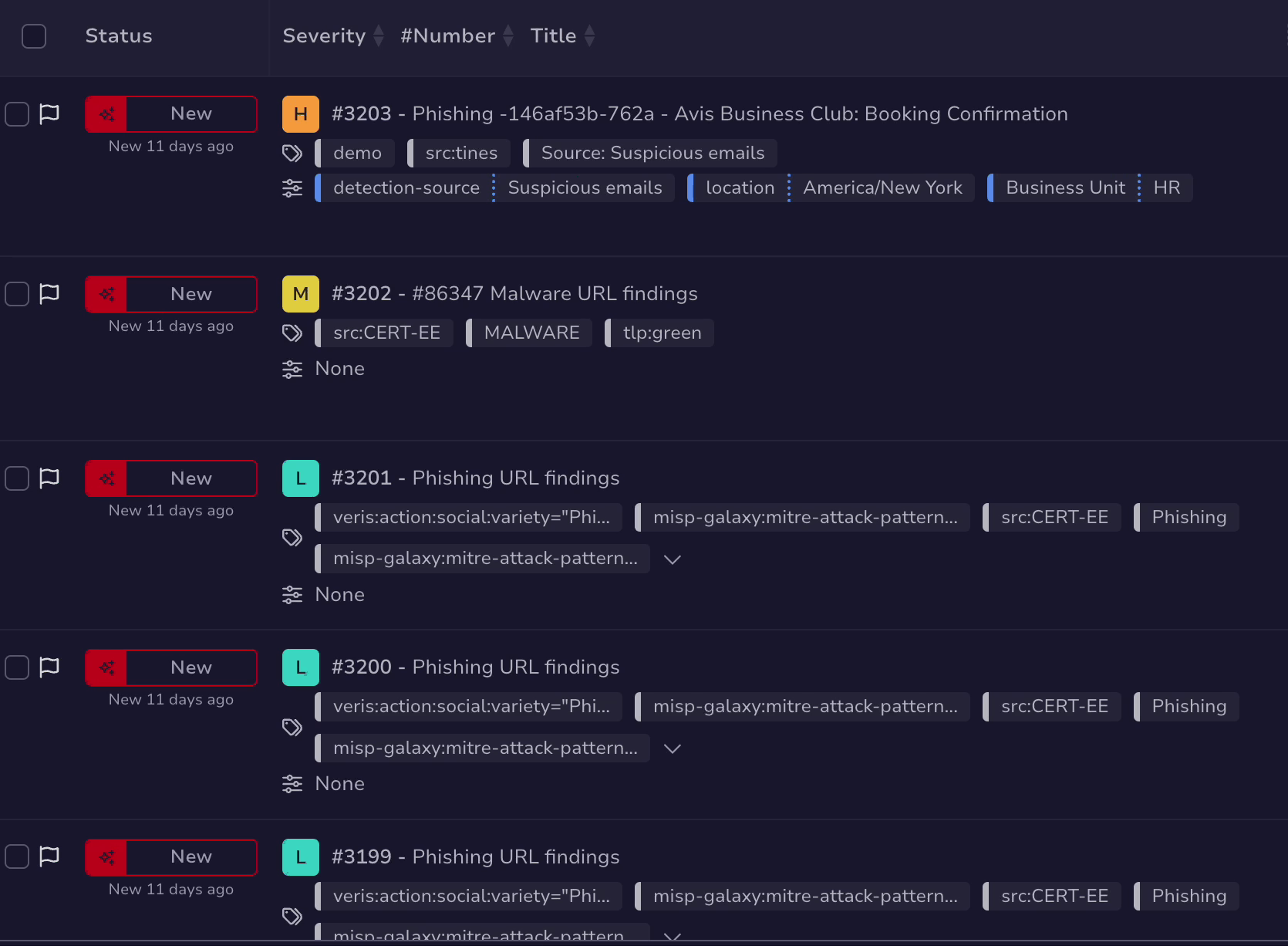Find a Task#
This topic provides step-by-step instructions for using various methods to search for a task in TheHive.
If you’re unsure which method to use, refer to the Overview of Search Methods for Tasks topic.
Can't find a task?
- Ensure autorefresh is turned on to automatically display new tasks in lists.
- 5.5 Case visibility can be restricted to protect sensitive data. If you aren't an authorized user, its linked tasks won't appear in the list, search results, or dashboards.
Method 1: Tasks tab in cases descriptions#
Use this method if you want to find one or more tasks related to a case and want to perform actions on them simultaneously.
-
Open a case and select the Tasks tab.
-
Apply filters using any of these options individually or in combination:
-
Select Quick filters to access predefined filters.
-
Turn on the Filters toggle and enter one or more filters.
-
Select a value from a field to use it as a filter criterion.
Saving views
If you frequently use filters, consider saving your preferences as views for easy reuse. For more information on filtering and sorting, see About Filtering and Sorting.
Beta feature available for filters and views
5.5.6 A beta feature to enhance user experience for filters and views is available for testing on lists of cases, alerts, tasks, and observables. For detailed instructions on how to activate this beta feature, see Activate the Beta of Filters and Views.
-
-
Based on your inputs, a list of results appears.
You can view up to 300 results per page and navigate through them using Previous and Next.
Show tasks per group
You can display tasks per group to classify them by type, making them easier to find.
Method 2: Filters in the Tasks view#
Use this method if you need to search for one or more tasks without requiring simultaneous actions.
-
Go to the Tasks view from the sidebar menu.
-
Apply filters using any of these options individually or in combination:
-
Select Quick filters to access predefined filters.
-
Turn on the Filters toggle and enter one or more filters.
-
Select a value from a field to use it as a filter criterion.
Saving views
If you frequently use filters, consider saving your preferences as views for easy reuse. For more information on filtering and sorting, see About Filtering and Sorting.
Beta feature available for filters and views
5.5.6 A beta feature to enhance user experience for filters and views is available for testing on lists of cases, alerts, tasks, and observables. For detailed instructions on how to activate this beta feature, see Activate the Beta of Filters and Views.
-
-
Based on your inputs, a list of results appears.
You can view up to 300 results per page and navigate through them using Previous and Next.
Method 3: Global Search feature#
Use this method if you need to conduct advanced searches for one or more tasks without requiring simultaneous actions.
-
Go to the Global Search view from the sidebar menu.
-
Select the Tasks item on the Search scope pane.
All elements
Select the All elements item for a comprehensive tool-wide overview that includes all entity types, such as cases, alerts, observables, jobs, tasks, and task logs. Use this option to analyze cross-linked information or to conduct a detailed investigation.
-
Enter the keywords you want to search for in the search box displayed by default.
5.4.7 Wildcard character
You can use the wildcard character * to broaden your searches.
The wildcard character acts as a placeholder that matches zero or more characters, helping you find variations of a term or incomplete information.
Examples of use cases:
- Email domains: Entering *@gmail.com will return entities containing the gmail.com domain.
- IP subnets: Entering 192.168.*.* will return entities with IP addresses in the 192.168.x.x subnet.
- URLs: Entering https://malwaredomain.com/* will return entities hosted under the malwaredomain.com directory.
Other advanced search options, such as Boolean and phrase searches, are not currently supported.
Case sensitivity
Partial-word searches and filters are case sensitive in Elasticsearch, so capitalization matters.
-
If you need additional filters, apply one or more filters by selecting Add new filter.
These filters refine your search results and act as an equivalent to the AND operator in Boolean search.
Required filters
Filters are required for the following fields to ensure the search engine accurately interprets values:
- Fields with specific date formats
- Custom fields
-
Based on your inputs, a list of results appears.
You can view up to 300 results per page and navigate through them using Previous and Next.