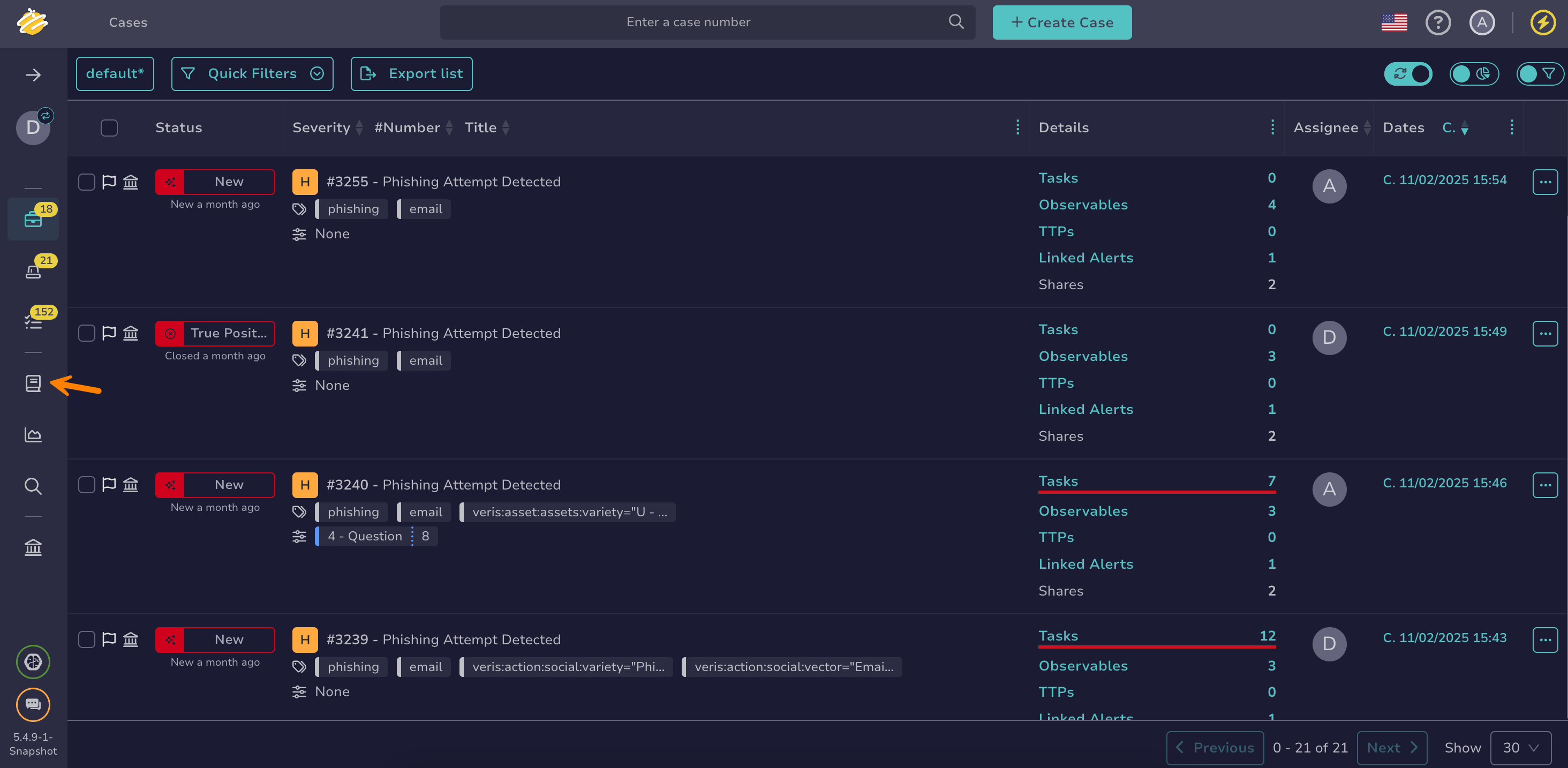Create a Knowledge Base Page#
This topic provides step-by-step instructions for creating a page in the TheHive Knowledge Base.
Use this procedure to store knowledge that should be preserved for future reference, such as lessons learned, reports, and meeting notes.
Procedure
-
Go to the Knowledge Base view from the sidebar menu.
-
Select .
-
In the Add a page to the Knowledge Base drawer, enter the following information:
Title
The title of your page.
Category
The category your page belongs to. Pages are visually grouped by category for easier navigation. If the category doesn't exist, it will be created automatically.
-
Select Confirm.
-
Select .
-
Write your content using TheHive-flavored Markdown syntax.
-
Select Preview to vizualize the rendering of your content.
-
Select to save your page.